Hallo zusammen, wie ich Kashiguro versprochen habe, mache ich hier einen neuen Thread hinsichtlich PO auf.
Ich hatte heute etwas mehr Zeit als erwartet, deswegen habe ich schon einmal angefangen, etwas zusammenzustellen.
Ich beschäftige mich hier allerdings nur mit der Beschriftung von Objekten und dem Vergrößern (und "Dehnen" oder "Stauchen" ) von Objekten.
PO bietet deutlich mehr Möglichkeiten und man kann Objekte damit vollständig verändern. Die Betonung liegt auf "Man kann"! Ich kann es nicht ![]() .
.
Aber ich möchte trotzdem zumindest das Wissen zu PO weitergeben, was ich mir angeeignet habe und da geht es in erster Linie um Beschriftung.
Als erstes möchte ich ein paar Assets empfehlen, die hilfreich sind. Das sind:

in diesem Asset (was sehr groß ist) sind sehr viele deutsche Verkehrsschilder wie z.B. Autobahnschilder und diverses andere. Diese sind teilweise beschriftet und teilweise leer.
Wenn man deutsche Verkehrsschilder haben möchte meiner Meinung nach ein "Must have".
Um diese dann aber auch zu beschriften benötigt man folgendes Asset mit diversen Zeichen, Buchstaben etc.
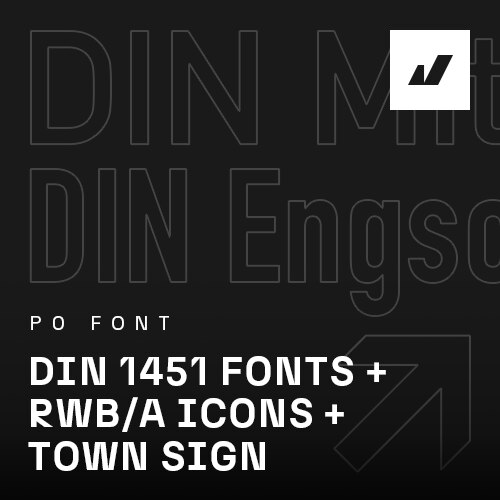
Dann gibt es noch weitere (unbeschriftete) Schilder, die ich empfehlen würde:
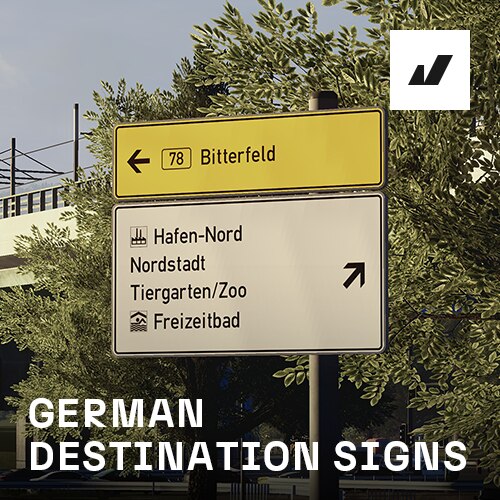

Nicht zu vergessen natürlich die Schilder/Tafeln von Yosh:

Und natürlich die Straßenschilder von sveniberlin :

Und dann gibt es noch weitere Verkehrsschilder, um das eigene Straßenbild zu verschönern. Da muss natürlich jeder selber entscheiden, wieviel oder was er davon gerne hätte.
Die o.g. sind die, die ich abonniert habe und für die Beschriftung brauche.
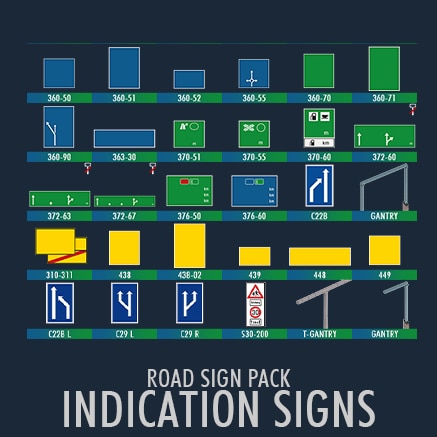

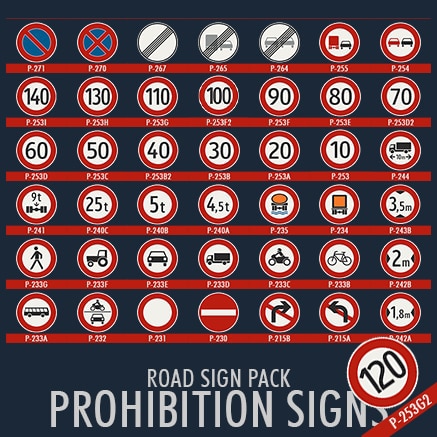
Es gibt auch noch weitere Assets, die bestimmt interessant sind, die ich aber auf die Schnelle nicht gefunden habe. Die Aufzählung ist also nicht abschließend sondern nur das, was gegenwärtig in meinem Focus ist/war.
In weiteren Beiträgen gehe ich dann näher auf die Funktionen von PO ein.
LG vom Niederrhein


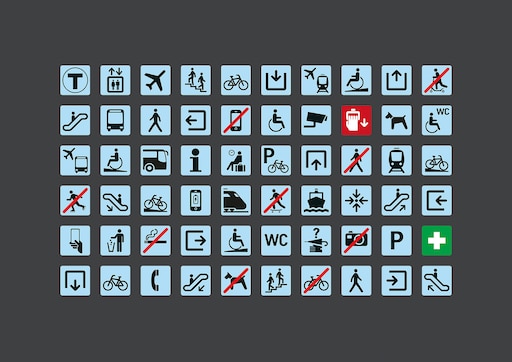
 ). Ich hatte sie schonmal vorbereitet und hochgeladen, weil ich nicht wusste, wieviel ich gestern noch erklären kann. Ich wusste nicht, dass die Bilder mit meinem Beitrag dann auch direkt veröffentlicht werden. Das war nicht meine Absicht
). Ich hatte sie schonmal vorbereitet und hochgeladen, weil ich nicht wusste, wieviel ich gestern noch erklären kann. Ich wusste nicht, dass die Bilder mit meinem Beitrag dann auch direkt veröffentlicht werden. Das war nicht meine Absicht 